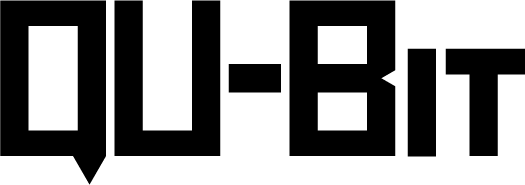I’m having trouble updating my Data Bender.
Let’s run through these troubleshoots to get your Data Bender on the latest firmware!
If you aren’t sure how to update your Data Bender, we recommend following our “How to update firmware on Data Bender” instructional video. It will take you step by step through the update process and show you exactly what you need to update. You can find the update video below:
2. If you are having a connectivity issue with your Data Bender and it is not connecting or showing up in the Web Programmer, then let’s run through the troubleshoots below:
Check that your USB cable is properly seated both in the Daisy Seed on the back of the module, and in your computer.
Are you connecting your USB cable to the computer via a USB hub, or direct. USB hubs can cause connectivity/power issues with Daisy, and it is recommend to connect directly to the computer.
Have you tried multiple USB cables? The cable itself tends to be the most common offender when it comes to connectivity issues.
To confirm, is your Daisy Seed powering when connected to the computer and not receiving eurorack power? There will be an illuminated red LED on the Daisy Seed when properly powered.
And also to confirm, you are performing the connection command correctly by holding down BOOT, pressing and releasing RESET while BOOT is held down, and then releasing BOOT after releasing RESET?
If you have ruled out the above troubleshoots, let’s confirm whether or not your Daisy Seed is seen by your computer at all.
For Mac Users: check to see if the Daisy Seed, labeled as “DFU In FS Mode,” shows up in the USB section of your computer’s System Information.
For Windows Users: check to see if the Daisy Seed, labeled as “DFU In FS Mode,” shows up in the Universal Serial Bus Controllers section of your computer’s Device Manager.